Platform Update: New Ingest Locations, PlayStation Streaming, New Streaming Engine

New Ingest Locations
Previously, we had two RTMP ingest locations. New York, and Amsterdam. As part of the work to support streaming to Aircast directly from your PlayStation, we have now added two new locations. The list of ingests locations is now:
- New York, USA
- Amsterdam, Netherlands
- São Paulo, Brazil
- Sydney, Australia
This should allow for much lower latency in South America, as well as Australia and surrounding areas. The great thing is that anyone near one of these new ingests should automatically get routed to it, without needing to change the streaming url. This is because a DNS query to our ingest URLs will return the IPs of the closest ingests automatically.
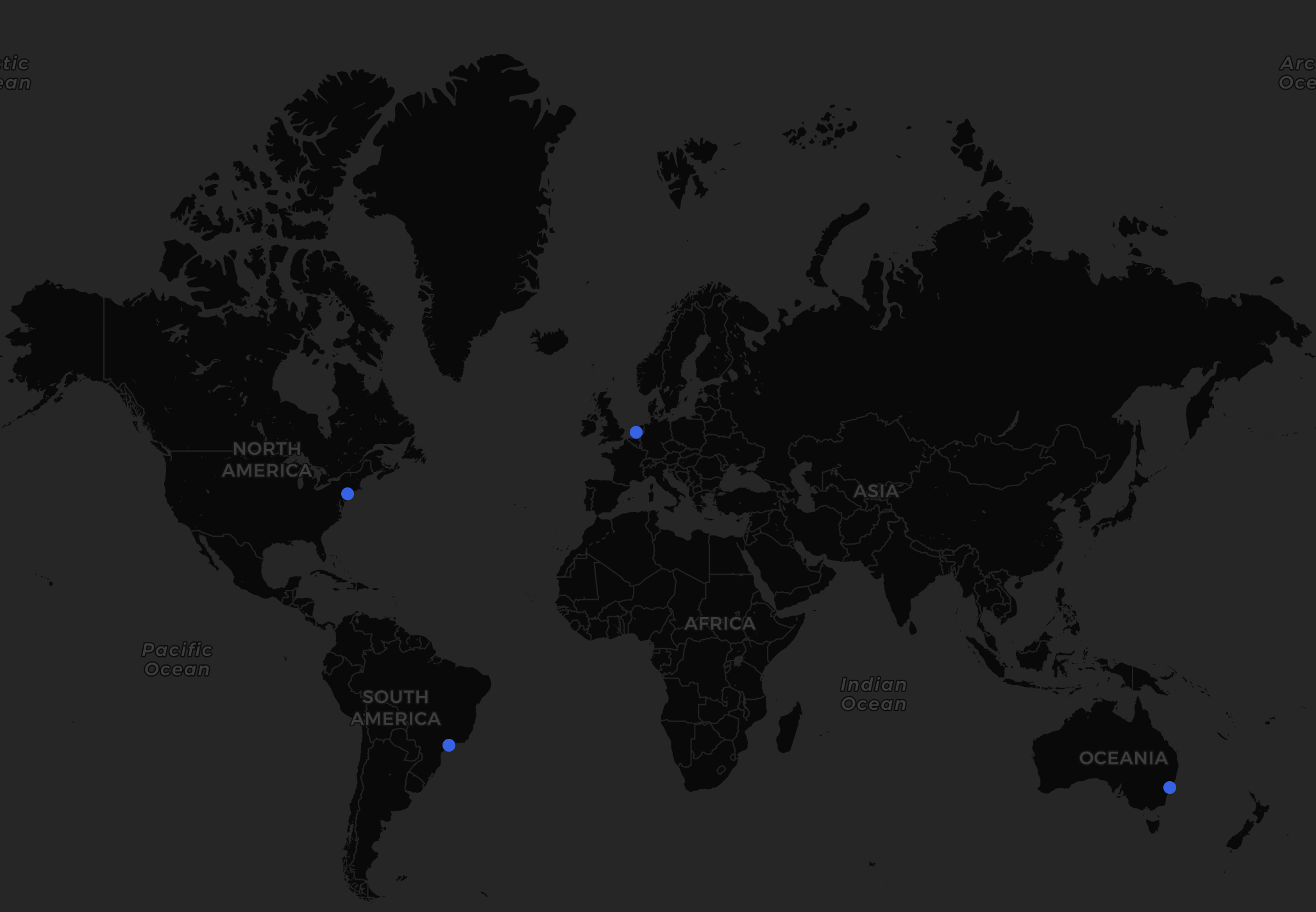
New Streaming Engine
You may have noticed a toggle to enable the Experimental Streaming Engine in the Aircast dashboard. The streaming engine refers to the software used to take your input video and push it out to all of your outputs.
The new engine is a lot simpler to maintain and should better handle weirder audio & video setups. Please try it out and let us know if you experience any issues, it will soon become the default and later the only streaming engine available.
Stream Stats Sneak Peek
The new Streaming Engine allows us to more easily add new features, such as stream statistics. Here's a sneak peek of whats to come!
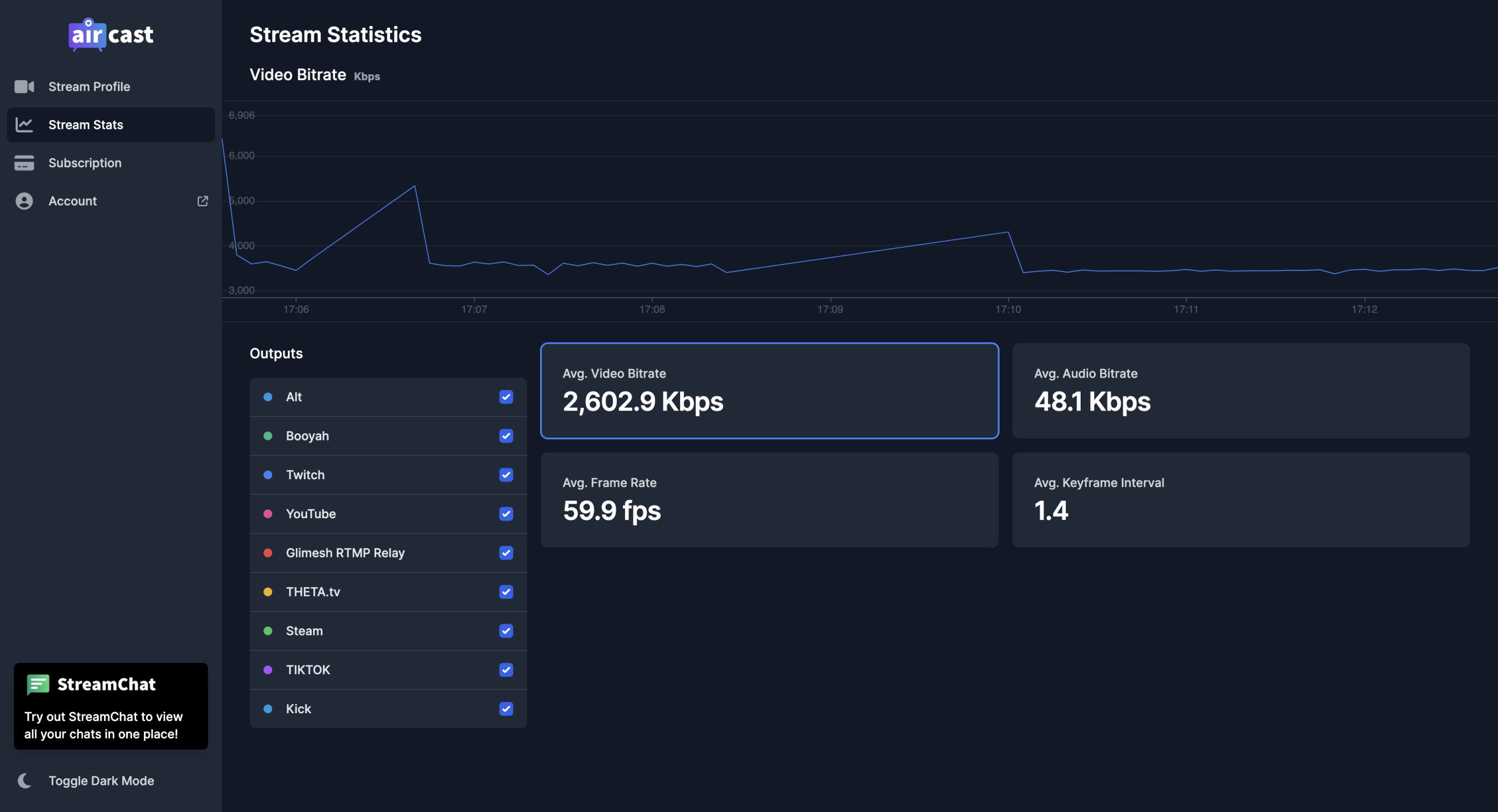
Direct PlayStation 4 & 5 Streaming
Today we are releasing support for streaming directly to Aircast from your PlayStation console. This is available right now to all Aircast subscribers.
Previously if you were streaming from your PlayStation and rebroadcasting with Aircast, you would be using the Twitch input. This means streaming to Twitch, and then configuring Aircast to pull from Twitch to then push your video out to your other platforms.
This works, but can lead to additional latency for your non Twitch viewers, occasionally a Twitch advert might poke through, and you might not have wanted to stream to Twitch in the first place!
Now, with some modification to your DNS settings, you can stream directly to Aircast from your PlayStation. This is a slightly more advanced option for those willing to do it, but the benefits will be worth it for many.
How It Works
You will need to configure your PlayStation to point to our DNS servers. There's more info below on how to get this set up.
PlayStation by default can only stream to a limited set of services, and you cannot choose a custom RTMP location like you might from OBS on a PC. This means we need another solution. If we could somehow intercept your stream before it gets the Twitch and redirect it to our servers, that would be great! This is exactly what we can do by changing the DNS server settings on the console.
If you don't know, a DNS server essentially maps a website's address, such as aircast.app, to the
address of the server(s) that will actually handle and serve you the content. When your console
starts streaming to Twitch, it will make a request to find the ingest IP from the host name. When using
Aircast's DNS, instead of returning the address of Twitch's ingest, we return the address of
Aircast's ingest.
So now your stream will be able to reach our ingests, but Twitch will naturally try to stream using your Twitch stream key. Due to this, we need a way to map your Twitch stream key, to your user on Aircast. In order to do this, we require that you login in with Twitch, and we will grab your stream key via the API.
Now that the stream is being broadcast to Aircast and has been matched up to your user, you can now rebroadcast it to any destination just as you would normally. Note that unless you explicity add a Twitch output, we will not automatically forward your stream to Twitch. This means by default your video will not go to Twitch's servers.
Aircast DNS Servers
DNS servers are typically sent a large number of request fairly frequently, so its important that they are quick and low latency for the best experience. This is why we have 14 DNS server regions distributed globally, they are quick.
Privacy is also an important concern for DNS, and we assure you that we do not log any personal data, hostnames, user IPs etc. All we log is number of requests for metrics on server usage.
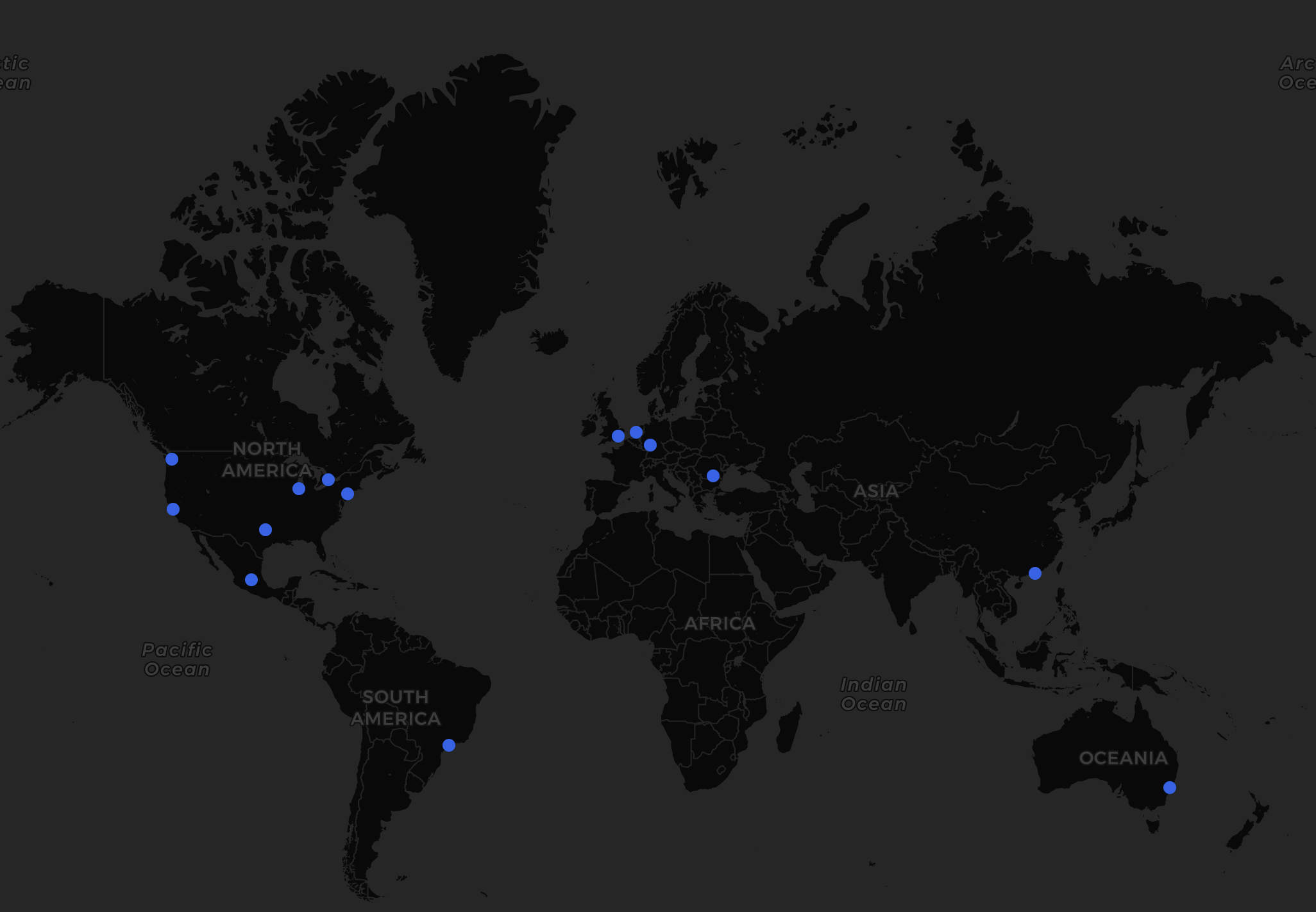
PlayStation DNS Configuration
You will need to configure your console to use Aircast's DNS servers. This is to allow us to intercept requests to Twitch's streaming servers, and forward them to our ingests instead.
If you already know how to do this, here are the IPs you should use, otherwise you can follow the guides for your console below:
- Primary DNS:
37.16.8.45 - Secondary DNS:
37.16.17.132
PS5
- Turn on your PS5 and navigate to the main menu.
- Go to Settings (represented by a gear icon in the top-right corner).
- Scroll down and select Network.
- Choose Settings.
- Select Set Up Internet Connection.
- Select Advanced Settings under your current network connection.
- Set the IP Address and DHCP settings to Automatic.
- For the DNS Settings, select Manual.
- You will now see the Primary DNS and Secondary DNS fields. Enter the DNS server addresses for
Aircast's DNS:
- Primary DNS:
37.16.8.45 - Secondary DNS:
37.16.17.132
- Primary DNS:
- For the MTU and Proxy settings, choose Automatic and Do Not Use, respectively.
- Press the Back button to save your settings.
- Go back to the Network Settings and select Test Internet Connection to ensure everything is working correctly.
PS4
- Turn on your PS4 and navigate to the main menu.
- Go to Settings (represented by a gear icon).
- Scroll down and select Network.
- Choose Set Up Internet Connection.
- Select either Use Wi-Fi or Use a LAN Cable, depending on your connection method.
- Choose Custom for the setup method.
- For the IP Address Settings, select Automatic.
- For the DHCP Host Name, choose Do Not Specify.
- In the DNS Settings, select Manual.
- You will now see the Primary DNS and Secondary DNS fields. Enter the DNS server addresses for
Aircast's DNS:
- Primary DNS:
37.16.8.45 - Secondary DNS:
37.16.17.132
- Primary DNS:
- For the MTU Settings, select Automatic.
- For the Proxy Server, choose Do Not Use.
- Review your settings and then select Test Internet Connection to ensure everything is working correctly.